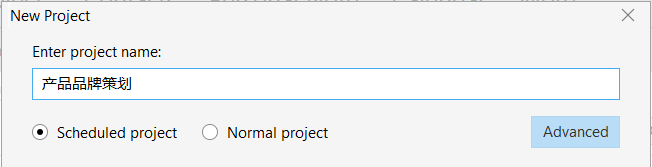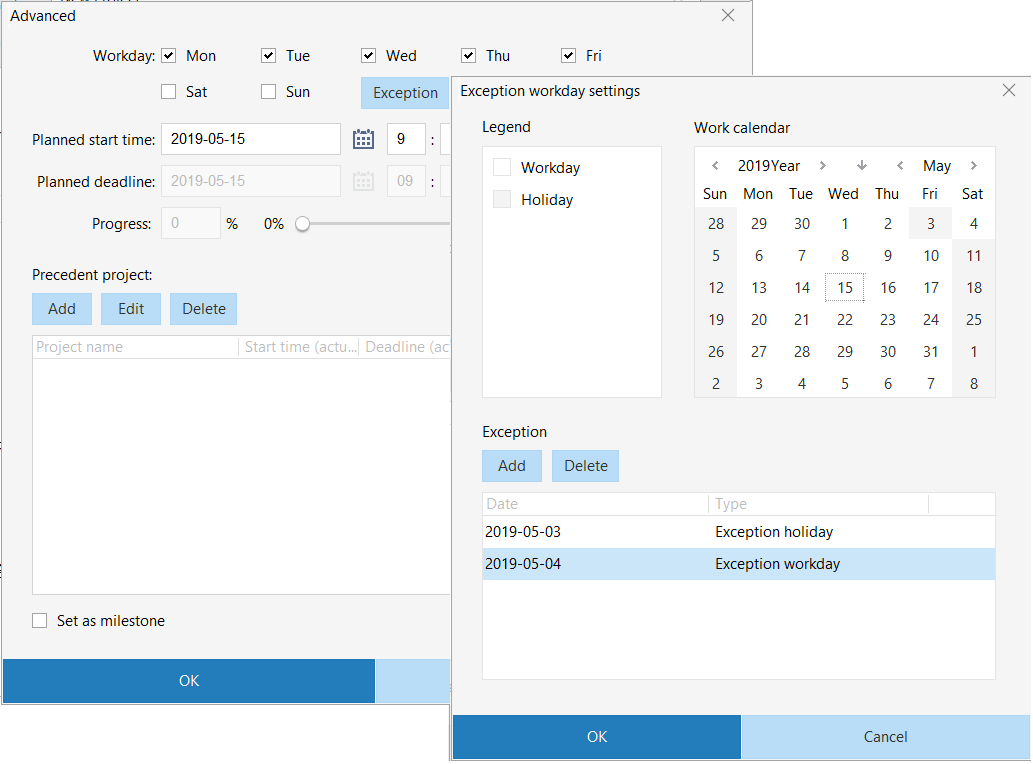New scheduled project
- Select Project > Create > New Project.
- In the pop-up "New project" dialog box, enter the project name and select "Scheduled project".
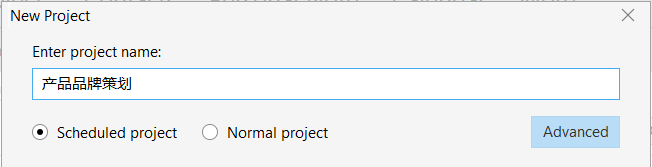
- Click "Advanced" to reset workday settings, add exception workday settings, adjust estimated start time, etc.
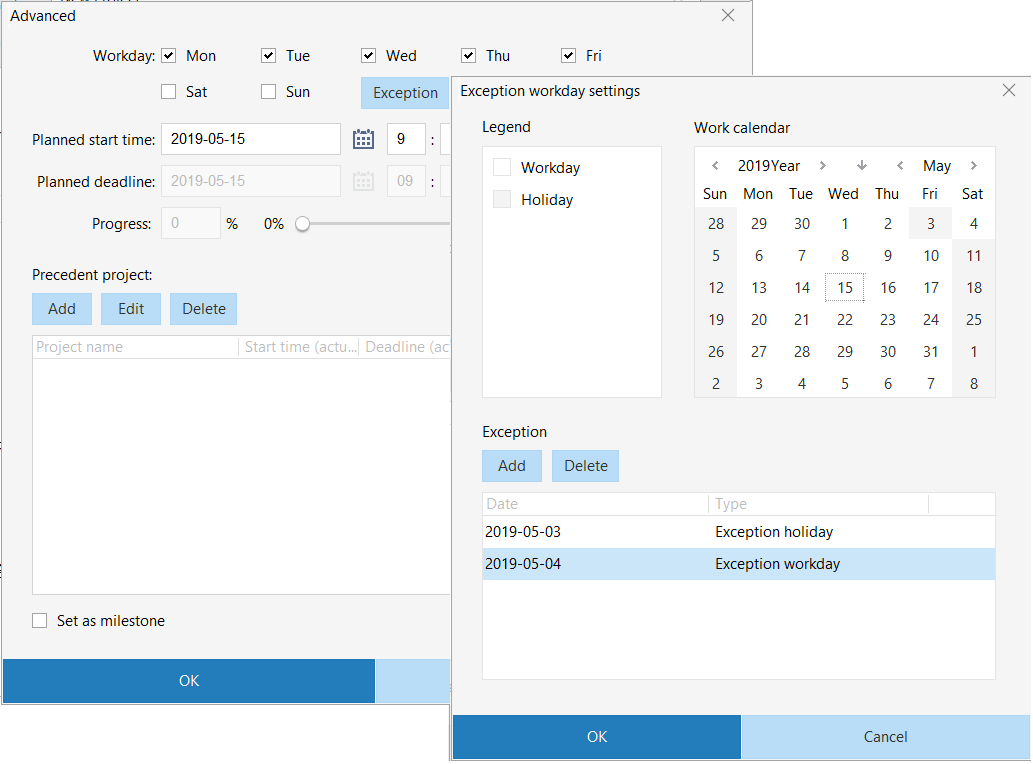
- Workday settings:Monday to Friday as workdays and Saturday and Sunday as holidays by default.Click "Exception" button to open "Exception workday settings" dialog box so to add exceptions for workday. E.g., specify certain workday as a public holiday or some holiday as make-up workday.
Note:
- Workday exception is based on workday settings. If you go back to "Advanced" page and adjust the workday settings, existing exceptions will be adjusted as well.Based on the latest workday settings, the system will filter out added exceptions which are deemed invalid.
- As project in progress, if project owner or administrator changes project workday and exception settings, it will also change the start times and the deadlines of its tasks on the principle that duration stays the same.
- Estimated start time:Using project created time by default.
- Estimated deadline, actual start time, actual deadline, progress:Cannot adjust manually. The system will calculate automatically according to the time and progress of the tasks in the project.
- Task notification:You can set to notify the leader of the direct succeeding task when the precedent task in the current project is finished.You can select if you want to send an email notification at that time.
- Precedent project:Allowing to set precedent project for current project.
- Click "OK" or "Cancel" button to close "Advanced" dialog box.
- Click "OK" button to create project.
Modify scheduled project info
- Select Project > [a scheduled project].
- Right-click the project and select "Project info".
- In the pop-up "Project info" dialog box, modify the scheduled project info as needed.
- Click "OK" to finish.
Related topics: