Add project member
Only project owner and administrator can add new member to the project.
- Click the left arrow in the upper right corner to expand the panel.
- Click "Add" in the bar on top of the member panel.
- In the pop-up Add dialog box, select the members to add.Deselect "Allow viewing old messages" if you don't wish to let new members view past messages.
- If you need to add permissions for new members, please select "Custom member permissions" and set their permissions for task, document and note.
- Click "OK".
Change member permissions
- Select the target member in the member panel. Click "Permission settings" button to open "Member permission settings" dialog box.
- Change permissions for the member.
- Custom member permissions:Check this box to change member permissions.Uncheck this box to resume default member permissions.
- Task Permissions:Edit, allowing editing task info related to you:Read-only, allowing viewing task messages only.
- Document Permissions:Edit, allowing managing files you uploaded and downloading all visible files;Download-only, allowing downloading all visible files;Disable, cannot view, upload and download files.
- Note Permissions:Edit, allowing editing notes you created or co-edited;Read-only, allowing viewing notes only.
- Click "OK" button to finish.
Assign as/ Remove administrator
- Click the left arrow in the upper right corner to expand the panel.
- Select the members whom you want to change administrator status in the member panel (multiple selection supported).
- Right-click the member and select "Assign as administrator (or Remove administrator)".
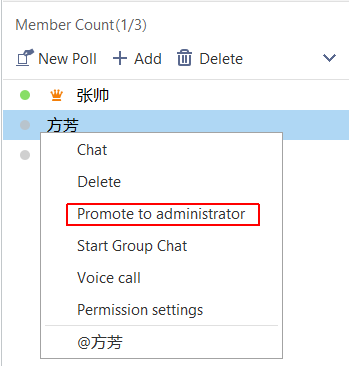
Change Project Leader
To change the owner of project, please contact your TP administrator.
Remove member from project
-
Delete member via project owner or administrator
- Click the left arrow in the upper right corner to expand the panel.
- Select the member to delete in the Member panel (multiple selection supported).
- Right-click the member and select "Delete" from the menu, or click the "Delete" button on top of the panel.
-
Leave project on your own
- Select Project > Project list.
- Right-click the project and select "Leave" from the menu.