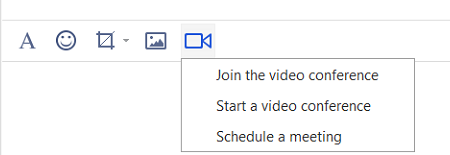We incorporate Zoom SDK into Teampel. When signing in to Zoom on the client in Teampel, you can start a video call/video conference powered by Zoom.This feature is available only in a public network environment.
Sign in to Zoom
- If your administrator has added and set up Zoom services in Teampel management system, when you sign in to Teampel client, "Zoom sign-in" window will pop up automatically. Or select [Profile photo] > "My profile" > "Zoom account", and click "Sign-in to Zoom" to open "Zoom sign-in" dialog box.
- Enter Zoom account password. Click "Sign in" button to finish.Note:after signing in to Zoom, you can start video calls and video conferences.
Make video calls to members
- Start a video call:
- Select the personal chat window with another member, and click the "Video call" button above the window to open the video call window.
- If you want to cancel or end the call, click "End meeting" button or "X" button in the window.

- Join the video call:
If you receive a video call invitation, you can click "Join" button to enter video call window.If you want to end the call, click "End meeting" button or "X" button.
Video conference with multiple members
Start a video conference
- Select a project or group conversation, and click "Meeting" > "Start a video conference" above the window to open "Start a meeting" dialog box.
- Enter meeting subject and select participants.
- Click "OK" button to open a video conference window.
Join the video conference
- If you receive a video conference invitation, click "Join" button to enter video conference window.If you want to quit the meeting, click "End meeting" button or "X" button in the window.
- Select a project or group conversation, click "Join the video conference" button above the window to open "Join the video conference" dialog box, enter the meeting ID, and click "Join".
- Click "+" button on the conversation list in "Message" page and click "Join the video conference" in the menu to open "Join the video conference" dialog box. Enter the meeting ID and click "Join".